编辑点评:功能很强大好用的一款音频编辑工具
功能很强大好用的一款录音及音频编辑工具,GoldWave的体积小,使用简单,自带多种音效处理功能,可以简单快捷的操作,还能快速的编辑文件成WAV、AU、SND、RAW、AFC、APE、ORG、Flac等音频格式。压缩包内附上了使用教程。
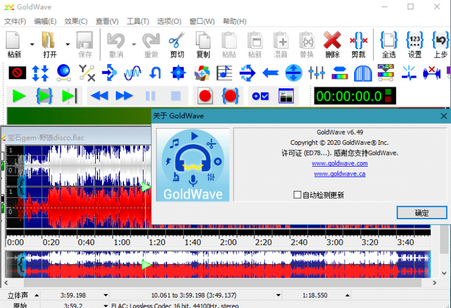
6.58更新
新环视觉
某些视觉效果的更多颜色选项
更多可调整大小的窗口
新闻提要窗口
许多修复和其他改进
2021.09.15 v6.56更新
- 新的频道分离视觉效果 - 声音窗口标题中的播放指示器聽
- 用于改进语音转换器中的可访问性的菜单按钮 - 试用扩展选项聽
- 一些修复和其他改进聽
goldwave怎么设置中文
1、先在本站下载最新压缩包;
2、先要运行“激活和预设中文配置.bat”文件;
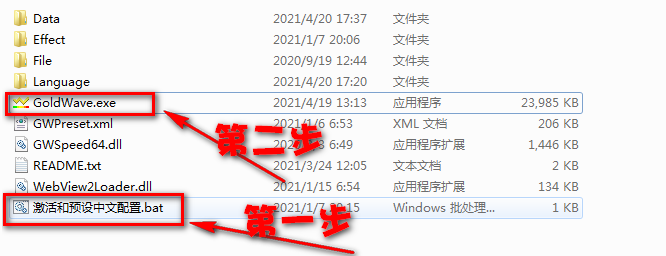
3、然后再运行GoldWave.exe文件;
4、打开就可以直接使用,并且已汉化;
5、不会操作的可以看看Goldwave基础入门教程了解一下学习方法。
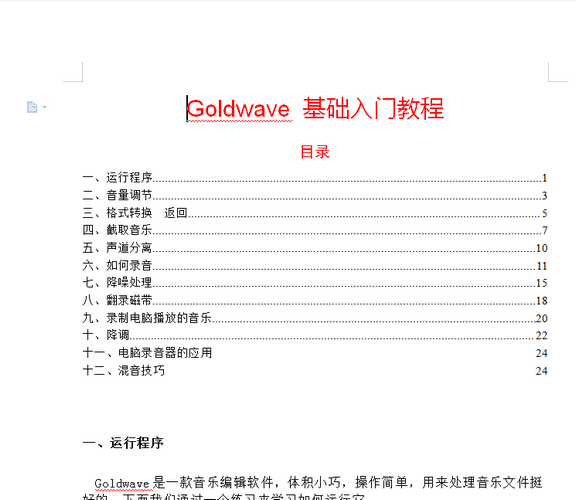
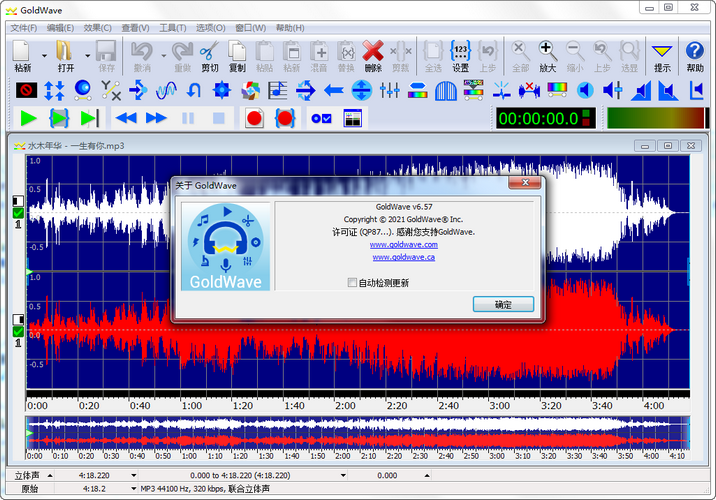
修改说明
ID注册码:BLZ;修订简体中文:海子, dfui|桃花朵朵聽
免激活,集成激活ID和注册码激活信息,补充全面修订中文聽
默认启动不弹出预置文件帮助索引错误,关闭自动检测更新聽
单文件:启动为中文,可保存设置,可拖拉音频到界面打开
因版权原因,本软件仅分享24小时学习下载,逾期不补!
使用方法
Goldwave是一款音乐编辑软件,体积小巧,操作简单,用来处理音乐文件挺好的,下面知识兔通过一个练习来学习如何运行它;
1、启动Goldwave
1)点击桌面上的Goldwave图标,或者在安装文件夹中双击Goldwave图标,就可以运行Goldwave;
2)第一次启动时会出现一个提示,这儿点“是”即可,自动生成一个当前用户的预置文件;
3)顺利进入后出现一个灰色空白窗口,旁边是一个暗红色的控制器窗口,它是用来控制播放的;
2、打开文件
1)点击工具栏上的第二个按钮“打开”按钮,在出来的打开对话框中选择一首音乐文件,打开它;
本课images文件夹中有一首 m1 文件,可以用作练习;
2)打开文件后,窗口中间出来彩色的声波,中间两个表示是立体声两个声道,下面有音乐的时间长度,右边的播放控制器也可以用了;
绿色三角是播放按钮,蓝色方块是停止,下面的两道竖线是暂停,红色圆点是录音按钮;
3)点一下绿色的播放按钮,窗口中出现一条移动的指针,表示当前播放的位置,右边的控制器里显示了精确的时间;
3、练习
1)打开音乐文件 m1 记下音乐的长度;
2)播放一下音乐文件,在2.6秒处暂停音乐,然后继续播放;
本节学习了使用Goldwave的基础知识,如果你成功地理解并完成了练习,请继续学习下一课内容;聽
二、音量调节
有时候音乐的音量太高或太低,需要适当调整下,在Goldwave中有一个效果菜单中可以修改,下面知识兔来看一个练习;
1、启动Goldwave
1)点击桌面上的Goldwave图标,或者在安装文件夹中双击Goldwave图标,就可以运行Goldwave;
2)第一次启动时会出现一个提示,这儿点“是”即可,自动生成一个当前用户的预置文件;
3)顺利进入后出现一个灰色空白窗口,旁边是一个暗红色的控制器窗口,它是用来控制播放的;
2、调整音量
1)点击工具栏上的第二个按钮“打开”按钮,在出来的打开对话框中选择一首音乐文件,打开它;
本课images文件夹中有一首 m1 文件,可以用作练习;
2)点菜单“效果-音量-更改音量”命令,出来一个对话框:
在出来的对话框中,在右上角的下拉按钮上点一下,选择 -6.0206 负数是降低音量,也可以自己输入;
点下边的绿色播放按钮,试听一下效果,然后点“确定”,回到窗口中,可以发现波形变小了;
3)点“文件-另存为”,以 m1a 为文件名,保存文件到自己的文件夹,
除了可以调整音量外,还可以选中开头部分,设置淡入,把结尾部分设为淡出;
本节学习了调整音量的基本方法,如果你成功地理解并完成了练习,请继续学习下一课内容;聽
三、格式转换 返回
音乐格式常见有Mp3、wma、wav、rm等,通常它们各有优点,因而用在不同的场合中,下面知识兔通过练习来学习如何转换格式;
1、启动Goldwave
1)点击桌面上的Goldwave图标,或者在安装文件夹中双击Goldwave图标,就可以运行Goldwave;
2)第一次启动时会出现一个提示,这儿点“是”即可,自动生成一个当前用户的预置文件;
3)顺利进入后出现一个灰色空白窗口,旁边是一个暗红色的控制器窗口,它是用来控制播放的;
2、格式转换
1)点击工具栏上的第二个按钮“打开”按钮,在出来的打开对话框中选择一首音乐文件,打开它;
本课images文件夹中有一首 m1 文件,可以用作练习;
2)点菜单“文件-另存为..”命令,出来一个保存对话框,先在上面的“保存在”中找到自己的文件夹;
从下边的“保存类型”中可以看出是wma格式文件, 知识兔要把它转为mp3格式;
3)在保存类型旁边的下拉按钮上点一下,选择Mp3格式;
4)然后在下边的“音质”旁边的按钮上点一下,选择“Layer-3, 22050 Hz, 48Kbps, 立体声”
5)选择好了以后,点“保存”按钮,就可以生成一个Mp3格式的 m1 文件,在出来的确认对话框中,点“是”即可;
本节学习了音乐格式转换的基本方法,如果你成功地理解并完成了练习,请继续学习下一课内容;
四、截取音乐
有时候知识兔只需要音乐中的片段,在GoldWave中是如何操作呢?下面知识兔来看一个练习;
1、启动Goldwave
1)点击桌面上的Goldwave图标,或者在安装文件夹中双击Goldwave图标,就可以运行Goldwave;
2)第一次启动时会出现一个提示,这儿点“是”即可,自动生成一个当前用户的预置文件;
3)顺利进入后出现一个灰色空白窗口,旁边是一个暗红色的控制器窗口,它是用来控制播放的;
2、截取音乐启动Goldwave
1)点击工具栏上的第二个按钮“打开”按钮,在出来的打开对话框中选择一首音乐文件,打开它;
本课images文件夹中有一首 m1 文件,可以用作练习;
2)这时候音乐是全部选中的,知识兔把第三格截取出来,点左键是选择开始点;
瞄准第三格左边的格线单击左键,这样前两格就变灰了;
3)在第三格的右边格线上敲右键,选择第二个“设置结束标记”;
这样就可以把第三格选中了,其他部分是灰色的;
4)点菜单“文件-选定的部分另存为..”命令,以 m1c 为文件名,格式不变,保存文件到自己的文件夹;
5)如果要精确截取某一段音乐,在控制面板播放音乐后,点“暂停”按钮暂停音乐,然后点菜单“编辑-标记-放置开始标记”;
然后继续播放,到位置后,同样再点“放置结束标记”,这样也可以选取好;
如果知道播放的时间,可以选上面的“设置标记..”命令,把起始和结束时间填上就可以了;
本节学习了截取一段音乐的基本方法,如果你成功地理解并完成了练习,请继续学习下一课内容;聽
五、声道分离
有时候知识兔需要把歌曲中的音乐部分存下来,如果这首音乐是立体声的,那么两个声道可以单独存下来,下面知识兔来看一个练习;
1、启动Goldwave
1)点击桌面上的Goldwave图标,或者在安装文件夹中双击Goldwave图标,就可以运行Goldwave;
2)第一次启动时会出现一个提示,这儿点“是”即可,自动生成一个当前用户的预置文件;
3)顺利进入后出现一个灰色空白窗口,旁边是一个暗红色的控制器窗口,它是用来控制播放的;
2、截取音乐启动Goldwave
1)点击工具栏上的第二个按钮“打开”按钮,在出来的打开对话框中选择一首音乐文件,打开它;
本课images文件夹中有一首 m1 文件,可以用作练习;
2)点菜单“编辑-声道-左声道”
3)这时候在中间的面板中,只选中了上面的绿色波形,下面的红色波形是灰色的;
4)点菜单“文件-选定部分另存为..”命令,以 m1d 为文件名保存文件到自己的文件夹;聽
本节学习了保存单独一个声道音乐的方法,如果你成功地理解并完成了练习,请继续学习下一课内容;
六、如何录音
这一节知识兔来学习在GoldWave中的录音操作,知识兔一般是录制麦克风中的语音,下面知识兔来看一个练习;
1、启动Goldwave
1)点击桌面上的Goldwave图标,或者在安装文件夹中双击Goldwave图标,就可以运行Goldwave;
2)第一次启动时会出现一个提示,这儿点“是”即可,自动生成一个当前用户的预置文件;
3)顺利进入后出现一个灰色空白窗口,旁边是一个暗红色的控制器窗口,它是用来控制播放的;
2、新建空白文件
1)点菜单“文件-新建”出来一个对话框;
把第二个采样率改为22050,下边的时间改为5分钟,点“确定”返回,窗口中出来空白文件;
2)点菜单“选项-控制器属性..”,出来一个面板,在第三个标签“音量”上点一下;
在面板中间的输入设备中,选择下边的“麦克风”打勾选中,也就是从麦克风中录音,点“确定”返回;
3)将麦克风插到电脑上,红色插头插到红色插孔中,
然后在Goldwave右侧控制面板上,点击红色圆点的“录音”按钮,然后对着麦克风说话就可以了;
点击红色的方块按钮,是停止,两条竖线是暂停录音;
4)如果录音音量太小,可以到“音量属性”中修改;
①在任务栏右下角的小喇叭图标上双击,打开音量属性;
②点菜单“选项-属性”命令,出来一个面板,在中间选择“录音”,在下面把麦克风打勾,其他去掉,点“确定”返回;
③再点菜单“选项-高级控制”命令,在面板下面出来一个“高级”按钮,点击这个按钮;
④把下面的1 Mic Boost打勾选中,这样录音音量会增加许多,点关闭回到面板中,把音量适当降低;
这样就调整好了音量,回到Goldwave中继续录音即可;
本节学习了使用Goldwave录音的基本操作,如果你成功地理解并完成了练习,请继续学习下一课内容;
七、降噪处理
用话筒等录音往往有一定的背景噪音,在GoldWave中有一个降噪命令,可以过滤掉一些噪音,下面知识兔来看一个练习;
1、启动Goldwave
1)点击桌面上的Goldwave图标,或者在安装文件夹中双击Goldwave图标,就可以运行Goldwave;
2)第一次启动时会出现一个提示,这儿点“是”即可,自动生成一个当前用户的预置文件;
3)顺利进入后出现一个灰色空白窗口,旁边是一个暗红色的控制器窗口,它是用来控制播放的;
2、截取音乐启动Goldwave
1)点击工具栏上的第二个按钮“打开”按钮,在出来的打开对话框中选择一首音乐文件,打开它;
本课images文件夹中有一首 m2 文件,可以用作练习;
可以发现在两个音波之间有一些锯齿状的杂音;
2)用鼠标拖动的方法选中开头的那一段杂音,然后点菜单“编辑-复制”命令;
3)点工具栏上的“全选”按钮,选中所有音波,也就是对所有音波进行降噪处理;
4)点菜单“效果-滤波器-降噪..”命令,出来一个面板;
5)在出来的面板左侧,点下边的“剪贴板”,然后点“确定”按钮回到窗口中;
窗口中的波形可以发现,那些锯齿杂音都没了,点右边控制器里的绿色播放按钮,可以听到是很清晰的语音了;
以 m2a 为文件名,保存文件到自己的文件夹;聽
本节学习了使用Goldwave降噪的基本方法,如果你成功地理解并完成了练习,请继续学习下一课内容。
更多详细的操作教程可以参考“Goldwave基础入门教程doc”
2021.04.21 v6.55
改进的64位VST支持
自动提示中的预设。
几个重要的修复程序和其他改进聽
下载体验