编辑点评:无需root找回已删数据
功能很强大的一款深度照片恢复软件,DiskDigger Pro有root和免root两种方式,无root只能恢复照片,有root支持多种格式的文件恢复,删除了很久的文件都能找回来,应该是安卓上最好用的数据恢复软件了。
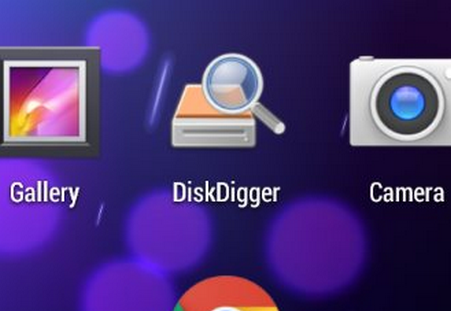
软件亮点
扫描微信已删除的照片或视频
微信聊天记录恢复知识兔更有优势
支持恢复您手机上的视频和图片
软件特色
DiskDiggerPro(适用于root设备!)可以取消删除并从存储卡或内存中恢复丢失的照片,文档,视频,音乐等(请参阅下面支持的文件类型)。无论您是否意外删除了文件,甚至重新格式化了存储卡,DiskDigger强大的数据恢复功能都可以找到丢失的文件并让您恢复它们。
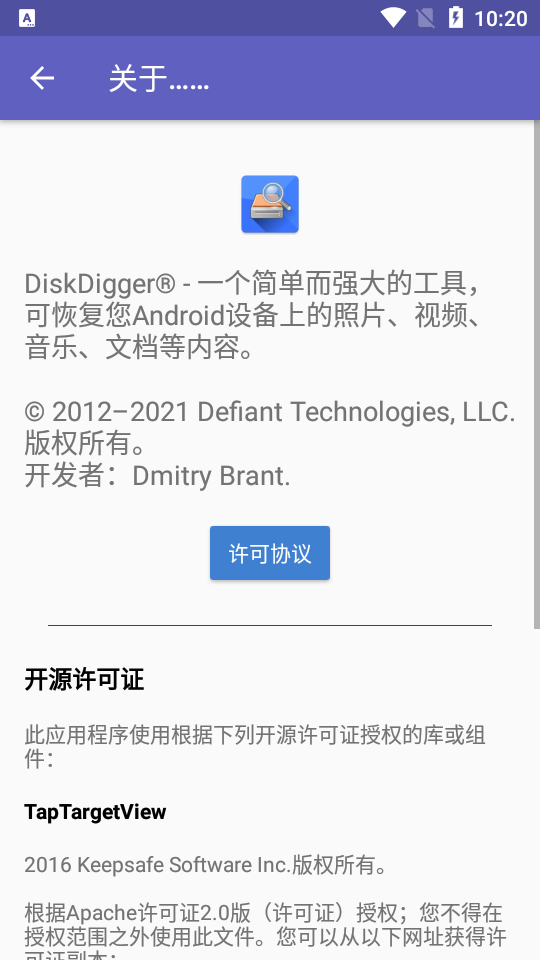
注意:如果您的设备未植根,则该应用只能对已删除的照片执行“有限”扫描。为了能够搜索其他类型的文件,并搜索设备的整个内部存储器,设备需要植根。在非root设备上,该应用只能恢复在设备的缓存和缩略图目录中找到的较低分辨率版本的照片。
扫描完成后,点击“清理”按钮以永久删除不再需要的任何项目(目前是实验性功能,仅在基本扫描中可用)。
您还可以使用“擦除可用空间”选项来擦除设备上的剩余可用空间,以便无法再恢复任何已删除的文件。
使用说明
启动应用程序
在 Android 上使用 DiskDigger 非常简单。启动应用程序后,它将显示两个选项:“基本扫描”和“完全扫描”。“完整”扫描功能仅在有 root 权限的设备上可用,而无论您的设备是否有 root 权限,都可以使用“基本”功能。
如果您的设备已植根,该应用程序应允许您选择要扫描的内存分区。您设备的内存通常显示为“/data”,而设备的 SD 卡通常显示为“/mnt/sdcard”或类似内容。
如果您的设备未植根,请点击“开始基本照片扫描”按钮继续,并继续下面的“扫描文件”部分。
当您在有 root 权限的设备上使用该应用程序时,您可能会看到一个超级用户请求窗口。确保按“允许”以授予 DiskDigger 根访问权限。
选择要扫描的存储设备后,您将选择要恢复的文件类型。为了获得更好的性能,请仅选择您实际需要的文件类型。
扫描文件
当应用程序开始扫描已删除的文件时,您将看到 DiskDigger 主屏幕,该屏幕将开始填充可恢复文件:
您可以点击任何文件以选择其复选框,这将选择它进行恢复。您也可以点击每个文件上的溢出菜单(三个点),查看每个文件的恢复选项。
过滤文件
按“选项”按钮(齿轮图标)将允许您根据文件大小和文件类型过滤可恢复的文件。如果要对显示的文件施加最小大小,请选中“最小文件大小”旁边的复选框,然后在下方输入最小字节数。默认情况下,恢复照片时启用最小尺寸,以过滤掉设备内存中可能存在的大多数其他(非照片)图像(来自浏览器缓存、来自其他应用程序的位图等)。
保存文件
DiskDigger 为您分享了三种不同的方式来保存可恢复文件:保存到应用程序、保存到设备和 FTP 上传,下面分别讨论。 要恢复一个或多个文件,请点击要恢复的可恢复文件旁边的复选标记,然后点击顶部工具栏中的“恢复”按钮。
保存到应用程序
第一种也是最推荐的方法允许您将可恢复文件发送到设备上的另一个应用程序。例如,您可以将文件发送到您的电子邮件应用程序,以便您可以通过电子邮件将文件发送给自己。您还可以将文件发送到云存储应用程序,例如 Dropbox 或 Google Drive。您的设备将自动让您选择文件将发送到的应用程序:
本地保存
第二个选项允许您将可恢复文件保存回本地设备(到正在恢复文件的同一设备的内部存储器或 SD 卡)。
保存在 Android 5 (Lollipop) 及更高版本上
这将带您进入标准的 Android 文件夹选择器,您可以使用它来选择将文件保存到的文件夹。不幸的是,第一次使用标准选择器可能有点困难。如果您看到一个带有“打开自”标题的空白屏幕,如下面的屏幕截图所示,请按照以下步骤操作:
向左滑动“打开自”面板。
点击右上角的溢出菜单(三个点),然后选择“显示 SD 卡”或“显示内部存储器”。
点击导航菜单(左上角的三行,您现在应该可以选择 SD 卡或内存,并导航到您想要保存文件的确切位置。
保存在 Android 4.4 (Kitkat) 及更低版本上
系统将提示您选择保存文件的目录。该目录默认为设备上存储卡的位置(最常见的是“ /mnt/sdcard”)。目录选择器允许您浏览设备的目录结构:
重要说明:仅当您可以将文件保存到与 恢复文件所在的分区不同的分区时,才应使用此方法 。例如,如果您要从内存中恢复文件,则应将文件保存到外部 SD 卡(而不是 内存)上。这是 不建议 将文件保存到从他们回收了同一个分区,因为这将有可能永久覆盖正在恢复的同一个文件!在求助于本地保存之前,您应该尝试使用另一种保存文件的方法(保存到另一个应用程序或 FTP 上传)。
通过FTP上传保存
最后一种方法允许您将可恢复文件上传到 FTP 服务器。为此,您需要访问在线的 FTP 服务器,并使用正确的凭据访问和上传到服务器。DiskDigger 将显示一个对话框让您输入 FTP 服务器的主机名,以及登录服务器的用户名和密码:
您还可以在将上传文件的服务器上输入一个可选的子目录。
点击“确定”开始上传过程。如果登录服务器成功,您将在屏幕底部看到状态更新,直到所有文件都已上传。这些文件将根据它们被发现的位置命名。
打扫干净
除了恢复您的文件外,DiskDigger 还使您能够永久删除它们,这样它们将无法再恢复。在“恢复”按钮旁边,您会找到“清理”按钮,它将带您进入清理模式:
清理屏幕分为两个选项卡:“缩略图缓存”和“照片”。这是因为缩略图缓存(包含多个缩略图的文件)必须作为一个整体删除,这将删除其中包含的所有缩略图。因此,该应用程序允许您检查这些缩略图缓存以及单张照片,并选择要删除的照片。
清理模式目前仅在基本扫描中可用。在完整(根)扫描中分享它要复杂得多,并将在未来版本中分享。
注意:由于删除是在文件系统级别完成的,被删除文件的内容不会从设备的内存中物理擦除,如果设备已植根,仍然可以恢复。事实上,即使物理擦除文件内容对于闪存来说也是不可靠的,它采用磨损均衡技术,可能会将覆盖的数据重定向到不同的物理位置。
擦除可用空间
DiskDigger 分享的另一个强大功能是能够擦除设备内存上的可用空间。这对于确保您删除的文件(现在被视为设备内存中的可用空间)不再可恢复非常有用,即使使用 DiskDigger 等工具也是如此。
“擦除可用空间”功能可以直接从 DiskDigger 应用程序的主屏幕(在基本扫描和完全扫描选项下方)访问。也可以在执行完全扫描时通过点击清理按钮访问它。
与“清理”功能一样,“擦除可用空间”功能仍处于试验阶段,因此您应该了解它的一些注意事项和限制:
擦除可用空间是通过创建一个临时文件并用随机数据填充它来完成的,直到它消耗掉您设备上的全部可用空间。当临时文件开始达到可用空间限制时,Android 系统通常会显示可用空间即将用完的通知。在擦除过程完成之前,您应该忽略此通知。完成后,它将删除临时文件并再次释放剩余空间。
有可能Android系统会在内存完全填满之前阻止DiskDigger写入临时文件。这意味着并非所有可用空间都将被擦除,并且一些已删除的数据可能仍可恢复。您可以随时重新运行 DiskDigger 并扫描设备的内存以确保擦除是否成功。
擦除仅在设备的内部存储器上完成。未来版本将添加擦除外部 SD 卡的功能。
重要的是要注意,因为擦除是通过覆盖所有可用空间来完成的,这意味着该过程会对设备的内存造成大量磨损。这可能会缩短内存的使用寿命,因此应谨慎执行,并且仅在必要时执行。
补充笔记
除了已删除的文件外,该应用程序可能还会恢复尚未删除的文件。因此,您可能需要浏览大量文件才能看到您要查找的文件。这是正在持续开发中的东西,将来会得到改进。
如果在未获得 root 权限的设备上使用该应用程序,该应用程序可能会恢复您照片的低分辨率版本。这是一个无法避免的限制。要恢复原始的全分辨率照片,您的设备必须植根。
支持的格式
DiskDigger可以恢复以下文件类型:JPG,PNG,MP4/3GP/MOV,M4A,HEIF,GIF,MP3,AMR,WAV,TIF,CR2,SR2,NEF,DCR,PEF,DNG,ORF,DOC/DOCX,XLS/XLSX,PPT/PPTX,PDF,XPS,ODT/ODS/ODP/ODG,ZIP,APK,EPUB,SNB,VCF,RAR,OBML16,OGG,OGA,OGV,OPUS。
更新日志
1.1-pro更新
- 实验功能:改进视频恢复(点击溢出菜单并选择“高级/实验功能”)
- 实验功能:扫描磁盘图像或单个大文件。
- 额外的小错误修复和增强。
2022-01-09更新
- 提高与 Android 11 存储权限的兼容性。
- 改进在本地保存可恢复文件的工作流程。
- 额外的小错误修复和增强。聽
1.0-pro-2021-09-15更新
- 改进了与 Android 11 存储权限的兼容性。
- 根据结果在设备上的位置(文件夹或缓存名称)过滤结果的新选项。
0.9更新说明
-新的选项,根据其在设备上的位置(文件夹或高速缓存名称)筛选结果。
-性能和兼容性的改进。
下载体验