编辑点评:办公应用从入门到精通电子版
办公应用三合一,专门为初学者量身定做。以图解办公实务案例为基础,深入浅出、直观形象地讲解了三大办公软件的基本操作以及繁琐命令快捷化的实用技巧。让你轻松实现高效办公,短时间内轻松成为商务办公能手

本书四大亮点
由易到难,循序渐进
无论你是职场小白,还是销售精英,都能
从书中学到关于WORD、EXCEL、PPT的全方位操作技能,大大提升办公效率。
案例为主,注重实用
以实际操作为案例,内容注重实用性,使
读者在对实际案例的操作过程中,学以致用,熟练掌握三大组件的操作与应用。
图文并茂,步步为赢
本书的每个操作步骤都配有具体的操作插
图。能更直观、清晰,精准的掌握操作步骤和方法。这种一步一图的图解式,信息量相当大,使得枯燥的知识更加有趣,增强了易读性。
注重细节,扩展学习
在编写的过程中,特别注重教给读者一些
细节和技巧类的知识点。“小提示”板块为知识点的拓展、应用分享了思路,能让读者更加全面地掌握三大组件的应用技巧。
相关内容部分预览
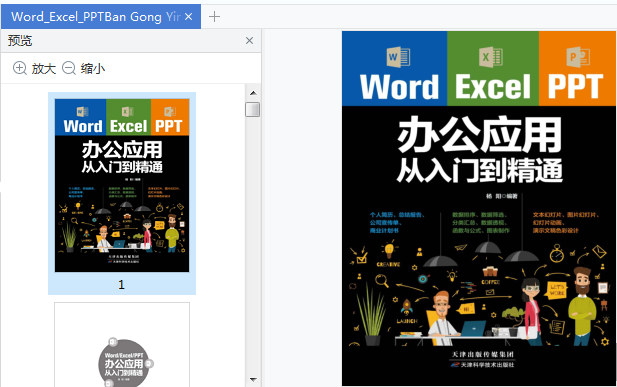

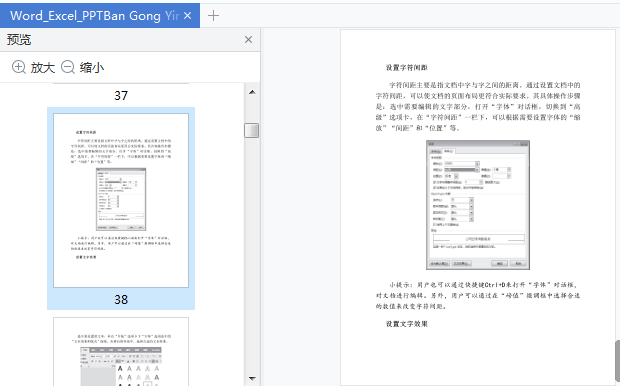
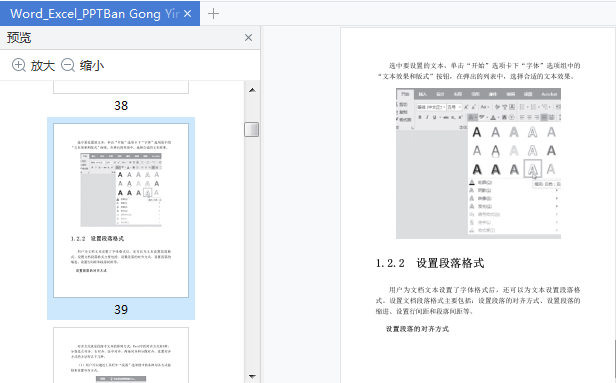

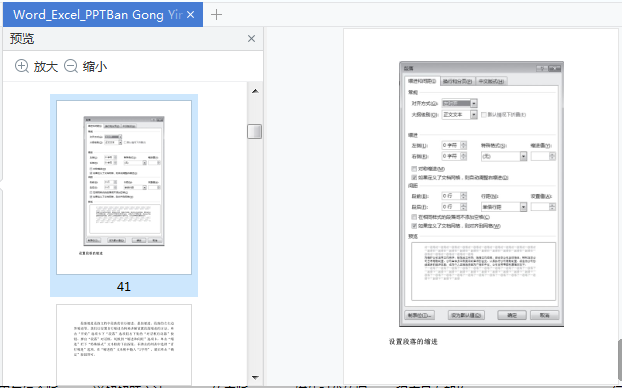
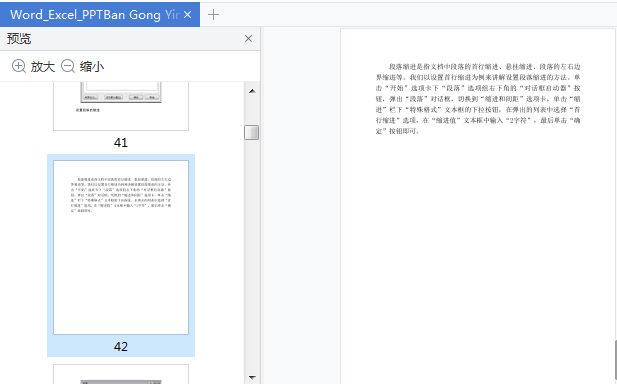
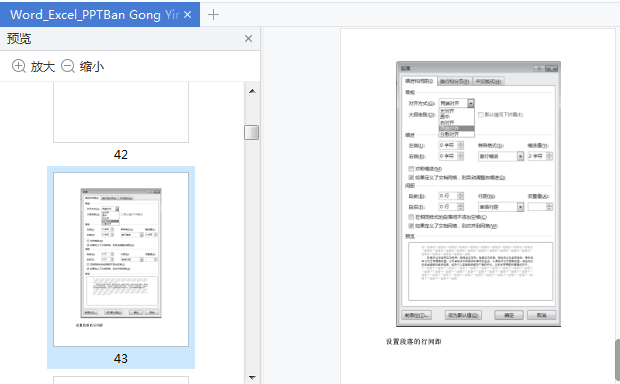
编辑推荐
1.典型案例,细致讲解,高效办公,入门级读物。
日常办公事务详细讲解,案头随时查阅,行政、人力、商务、营销、文员办公应用实用教程。
2.丰富、完整、易学。
WORD:个人简历、总结报告、公司宣传单、商业计划书等。
EXCEL :数据排序、数据筛选、分类汇总、数据透视、函数与公式、图表制作等。
PPT:文本幻灯片、图片幻灯片、幻灯片动画、演示文稿色彩设计等。
详解OFFICE基础,研究透彻,帮你又快又好提高工作效率。
内容简介
在Office办公软件中,使用频率较高的莫过于Word、Excel和PPT这三大组件。《Word/Excel/PPT办公应用从入门到精通》就是以这三大组件为基础,为Office初学者由浅入深、由易到难、
详细且系统地讲解三大组件的操作技巧,使初学者能够快速掌握Word、Excel、PPT的使用方法、操作技巧、分析处理问题等技能,以较短的时间由入门级菜鸟晋升为商务办公能手。
作者简介
杨阳,毕业于郑州大学信息管理信息系统专业,管理学学士学位,河南省职教学会信息化建设工作委员会常务理事,河南省计算机教育学会会员。先后发表计算机教学改革、
信息化管理等方面论文十余篇。参与过河南省教育厅哲学社会科学类项目、河南省职业教育教学改革研究重点项目。
Office办公技巧大全
现在的办公工作,应该都离不开Office的三件套了吧,Word、PPT、Excel几乎都是办公人员的标配了。不过即使每天都在和它们打交道,你对它们的功能都熟悉吗?
知道这样操作它们可以更快地完成工作吗?如果不清楚的话,那就来看看这篇图文教程,全面的了解下你的这个工作伙伴。
一、Word实用技巧
知识兔日常使用Word,主要都是作文档的编辑处理,这些操作看起来简单,但也是有许多要学习的东西在里面,它们不仅可以帮助知识兔更好地使用Word,还可以将办公学习的效率提高好几倍。
1、自动编号
(1)点击“文件”-“选项”,在窗口中选择“校对”,点击“自动更正选项”按钮;
(2)选择“键入时自动套用格式”选项卡,勾选“自动标号列表”;
(3)在文档页面,当输入第一个序号后换行,就会自动将新行“继续编号”,实现自动编号;如果不想在该行编号,按下“Ctrl+Z”撤销即可。
2、默认排版
(1)点击工具栏中“样式”选项卡中的小三角,选择“创建样式”;
(2)点击弹窗中的“修改”,进入新样式的编辑窗口;
(3)点击“格式”,对新样式的字体、段落、编号等排版相关项进行设置;
(4)按下“Ctrl+A”全选文档内容,应用该样式。
3、取消红线
(1)点击“文件”-“选项”,进入Word选项卡;
(2)点击“校对”,把“在Word中更正拼写和语法时”下的勾选全部取消。
4、字体嵌入
(1)点击“文件”-“选项”,选择“保存”;
(2)勾选“将字体嵌入文件”(为了不让文件太大不易传输,建议将“仅嵌入文档中使用的字符”一并勾选),确定。
5、压缩文档
(1)下载“迅捷PDF转换器”,点击“PDF的其他操作”-“PDF压缩”;
(2)点击“添加文件”选择文档,“开始转换”。
6、打印技巧
(1)点击“文件”-“选项”,在“显示”中的“打印选项”选择勾选(如设置了文档背景色,要将“打印背景色和图像”勾选);
(2)按下“Ctrl+P”进入打印,在右方预览窗口查看文档内容排版等;
(3)点击“页面设置”,在“页边距”“纸张”“版式”“文档网格”等选项卡下对文档的打印参数进行调整。
7、文档查看修改痕迹
(1)打开文档,点击“审阅”-“修订”;
(2)在文档中进行编辑,页面中会自动出现修订痕迹;
(3)选择“接受”菜单中的选项,选择对文档中修订的操作。
二、Word快捷键
使用快捷键是提高Word办公效率的有效手段,接下来按Word快捷键的使用情景,介绍下那些常用的快键键。
1、基本操作
2、编辑操作
3、排版操作
三、PPT实用技巧
1、自动编号
查看PPT的时候,知识兔可能会想要知道,PPT已经展示到了哪个地方,那可以通过编号来查看。
(1)打开你的PPT文档,然后点击“插入”选项卡,在其中找到“文本”选项组,然后点击“幻灯片编号”。
(2)在弹出的“页眉和页脚”窗口中,勾选“幻灯片编号”。
(3)完成设置后,点击“应用”按钮,就可以在幻灯片中显示对应的编号了。
(4)完成编码后,可以对字号、字体颜色等进行设置,同时还可以对编码的位置进行调整。只要双击右下角的编码,就可以在“格式”选项中,选择对应的功能进行设置了。
2、默认字体
在PPT中编写内容时,要是想要每个页面的字体都是一样的,可以怎么设置?
(1)可以打开PPT,然后在文本框中输入内容,再选择自己喜欢的字体。
(2)然后选中文本框,右键点击它,在选项卡中,选中“设置为默认文本框”。
(3)这样在文本框中输入的内容,就都是刚刚设置的字体了。
3、母版设置
不知道有多少人知道母版是什么东西,其实就比如说,有多个幻灯片中,都需要用到同样的元素,那知识兔只需要设置一次,然后通过母版,就可以在所有的幻灯片中都显示一样的内容。
(1)可以新建一个空白的PPT,然后在一个空白页中,添加需要重复出现在每一页PPT的内容。
(2)然后选择菜单栏中的“视图”选项,找到其中的幻灯片母版视图选项。
(3)将元素复制到母版的第一页中,就可以创建母版了。
(4)要是想要自由添加空白页版式的话,可以插入母版,新建一个没有元素的母版,然后选择“关闭母版视图”。
(5)在制作PPT的过程中,也可以将添加元素的默认创建页,变成空白页。只要选中页面,然后在“开始”选项中,找到“版式”按钮,就可以选中所需的页面版式了。
4、字体嵌入
知识兔有没有试过,就是将制作好的PPT,保存到另一个地方时,会发现,原先弄得好好的字体,居然变了。那是因为电脑中,没有安装有原先编辑的字体,导致字体丢失,那知识兔可以将字体也保存下来。
(1)点击PPT左上角的“文件——选项”。
(2)在弹出的PowerPoint窗口中,选择左侧的“保存”选项。
(3)然后往下拉,勾选“将字体嵌入文件”,完成后点击“确定”就行。
要是在编辑PPT后,内容需要展示给其他人观看,但是不希望其他人更改内容的话,可以对PPT的格式进行更改,比如讲PPT转换为PDF。
文档格式的转换,借助迅捷PDF转换器就可以实现。
5、屏幕截图
有时候在编辑PPT文件的时候,再要返回去界面上截图无疑还是有点麻烦的,那知识兔可以直接借助PPT上的屏幕截图功能来操作。
(1)点击PPT菜单栏上的“插入”,然后在图像中,可以看到“屏幕截图”功能。
(2)点击“屏幕截图”后,会看到一个“可用视窗”,知识兔打开的一些软件界面图,点击选择就可以将图片直接添加到PPT上。
(3)要是想要自己再进行截图的话,可以点击下方的“屏幕剪辑”,然后裁剪自己需要的图片。
6、演讲者视图
要是需要通过PPT来进行演讲的话,那开启“演讲者视图”,可以方便讲解人员查看一些备注信息。
(1)在PPT的菜单栏中,点击“幻灯片放映”,然后会看到一个“使用演示者视图”的功能。
(2)一般情况下,要有第二个监视器,也就是投影仪,才能开启演示者视图功能,但是通过按下“Alt+F5”,也可以体验下。
(3)比如在查看到左侧的幻灯片,可以使用计时,以及一些播放幻灯片时的按钮。
(4)在右侧,知识兔可以查看到下一张幻灯片,而且在下方的备注中,可以添加一些重要信息,这些信息只有知识兔能够看到的,观众是看不到的。
四、PPT快捷键
很多人在使用PPT的时候,是会用到快捷键的,用快捷键来操作,会更6。
1、常用快捷键
在编辑PPT的时候,有一些常见的快捷键要了解下,比如说复制啊、粘贴啊、剪切啊等等。
2、Ctrl快捷键
Ctrl组合键也是知识兔经常使用到的快捷键。
3、Alt快捷键
4、F功能快捷键
F功能快捷键也有很多,并且功能也是挺强大的,比如另存为之类的。
5、放映设置
6、绘制调用
7、屏幕转换
五、Excel实用技巧
在知识兔日常的工作做,只要是牵涉到数据方面的问题,逃不开的肯定就是做一个Excel表格表示,因为Excel表格是知识兔日常工作中,最能直观体现数据的一个办公软件,所以,几乎每个职场新人,都要接受一次Excel的洗礼。那么知识兔小编再和大家分享一些Excel的技巧。
1、窗格冻结
当知识兔想冻结一整个单元格,让这个表格可以固定显示在屏幕上,不会受到表格滚动影响的时候,知识兔可以这么做。
比如在下图,知识兔想让1~9行的表格固定在屏幕上,知识兔首先选中第10行;
然后知识兔选择“视图→冻结窗格→冻结拆分窗格”
这个时候,第9行下面多了一根灰色的线,滚动滚轮知识兔就会发现,表格虽然在移动,但是1~9行,是一直存在在界面上的。
2、打印技巧
如果知识兔想要打印一份数据,想让它每一页都有表头出现,知识兔可以这么操作:
“页面布局→页面设置→工作表→选择顶端标题行→确定”
3、条件突出
如果知识兔,想要让Excel表格中的数字,在某个范围内或者特定的几个数字特别的明显的话,知识兔可以这么操作:
选中知识兔的数据,右键单击后依次选择“设置单元格→自定义→[红色][>500];[蓝色][<500]→确定”
这样,知识兔就可以让知识兔想要的表格数据,非常明显的突出来。
4、快速填充
快速填充可以让一些不太复杂的字符串处理工作变得更简单。使用单元格填充可以进行复制、可以按照一定的序列规律自动扩展、日期拆分、字符串分列和合并等等以前需要借助公式或【分列】功能才能实现的功能。
比如说,知识兔现在有这么一个表格~
然后知识兔想要把“省份”一栏填上,知识兔可以这么操作:
首先在第一行输入省份“广东”,然后选中剩下的空格,点击“数据→快速填充”,就会变成这样子↓
这个就是Excel快速填充的技巧之一了。
5、数据文本化
有的时候,知识兔经常都会在Excel中输入身份证的时候,一大串的数字通通变成科学计数法显示,就算知识兔拉长单元格,依旧是这样子显示,那知识兔应该怎么办?
知识兔首先选中这些数字,然后按照顺序“单击右键→设置单元格格式→文本→确定”。
点击确定后,如果发现没有变化,双击单元格就可以了~
6、常用函数公式
(1)求和函数
Excel表格求和可以说是非常常用的一个函数公式了,知识兔在计算成绩或者价目总和的时候就会经常用到。
知识兔在计算的时候,有几种方法可以使用:
点击总分旁的空白单元格,然后“开始→自动求和”,就可以了
在函数框中输入=SUM(单元格数字区间)然后回车键就可以了。
(2)日期函数
知识兔平时在Excel表格中,如果需要输入日期的话,知识兔可以用函数技巧输入:
①、显示当前年份函数:【=YEAR(NOW())】
②、显示当前月份函数:【=MONTH(NOW())】
③、显示当前日期函数:【=DAY((NOW()))】
④、显示当前星期函数:【=TEXT(NOW(),"aaaa")】
⑤、显示当前准确时间:【=TEXT(NOW(),"hh:mm:ss")】
⑥、显示当前年月日:【=TODAY()】
⑦、显示当前年月日和时间:【=NOW()】
(3)条件函数
条件函数也称为IF函数,它的作用就是,让知识兔快捷的筛选条件,比如说,知识兔想看成绩是否合格,知识兔可以这么操作↓
选中空白单元格,在函数输入处输入“=IF(A3>60,"及格","不及格")”然后回车,就可以看到筛选好的条件。
然后知识兔只需要选中已经出现结果的这个单元格,按住右下角的方框,往下拉,就可以将IF函数套用到所有单元格中。
(4)字符查找函数
用Excel的search函数,可以让知识兔精确的查找到一个单元格中,指定关键词的位置。
六、Excel快捷键
在Excel中,为了提高工作效率,知识兔除了熟悉常用的工作技巧以外,还要熟悉知识兔这些技巧的众多快捷键操作。
1、快速求和
知识兔刚刚说到的快速求和,知识兔可以把光标选中空白单元格后,使用快捷键“Alt+=”,然后回车。
2、快速填充
快速填充的快捷使用方式则是,输入第一行后,选中包含第一行内容的单元格,然后按“Ctrl+E”。
3、快速编辑
不知道各位在编辑Excel表格中内容的时候,都是用鼠标双击表格的吗?其实有一个快捷方式,就是选中单元格后,按一下“F2”。
4、快速对比
知识兔想要快速对比两组数据的相同与否,知识兔可以直接如图上一样输入数据,如果两个数据不同,空白单元格会显示“FALSE”,反之则显示“TRUE”。
5、改变数字格式
比如你想快速改变数字的格式,比如
6、在不同的工作表之间快速切换
①、打开excel文档
②、从sheet1切换到sheet2按:Ctrl+PageDown
③、从sheet2切换到sheet1按:Ctrl+PageUp
7、特殊字符快捷键
Excel中,特殊字符的输入,可以依靠快捷键来实现~给大家看看,知识兔常用的特殊符号快捷键
下载体验