编辑点评:macOS效率手册
macOS效率手册针对Mac、macOS,适用于10.12 Sierra、10.13 High Sierra、10.14 Mojave,少数派精心编写,专注提升效率,涵盖基础配置、高效办公、学习、娱乐、系统维护等领域,感兴趣的欢迎各位下载阅读
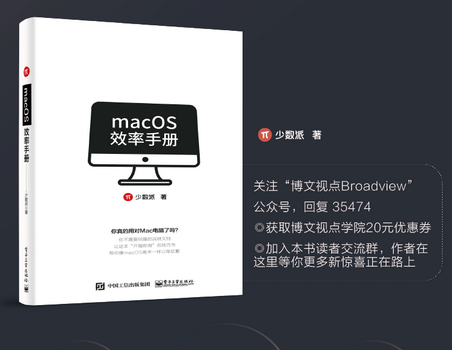
内容简介聽聽
想要借助macOS提升自己的效率?想要把macOS变成辅助学习的“利器”?想要用macOS享受生活的乐趣?打开本书吧,这是一本让你从小白变成“效率达人”的手册。
本书以macOS为基础,从基础配置、高效办公、辅助学习、系统维护等方面入手,图文并茂地介绍了macOS中各种实用技巧和隐藏功能。本书以实际应用为导向,以提高水平为目标,
帮助读者了解macOS的细节,挖掘macOS的潜力,掌握高效使用macOS的窍门,快速成为macOS达人。
本书不仅适合希望了解macOS各项功能和各类技巧的学生、职场新人等“小白”用户,也适合希望提升工作效率的开发人员。
相关内容部分预览
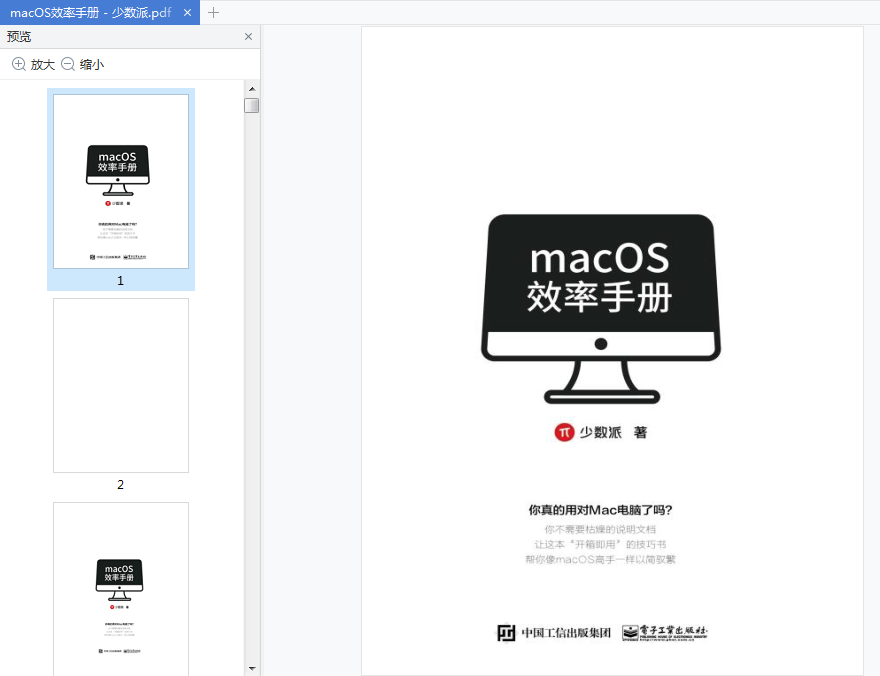
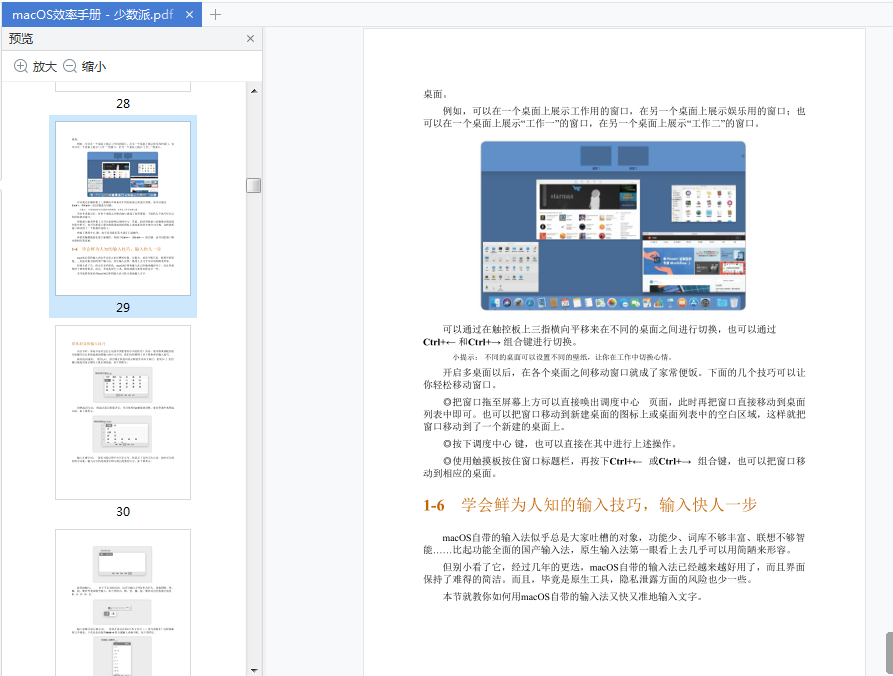
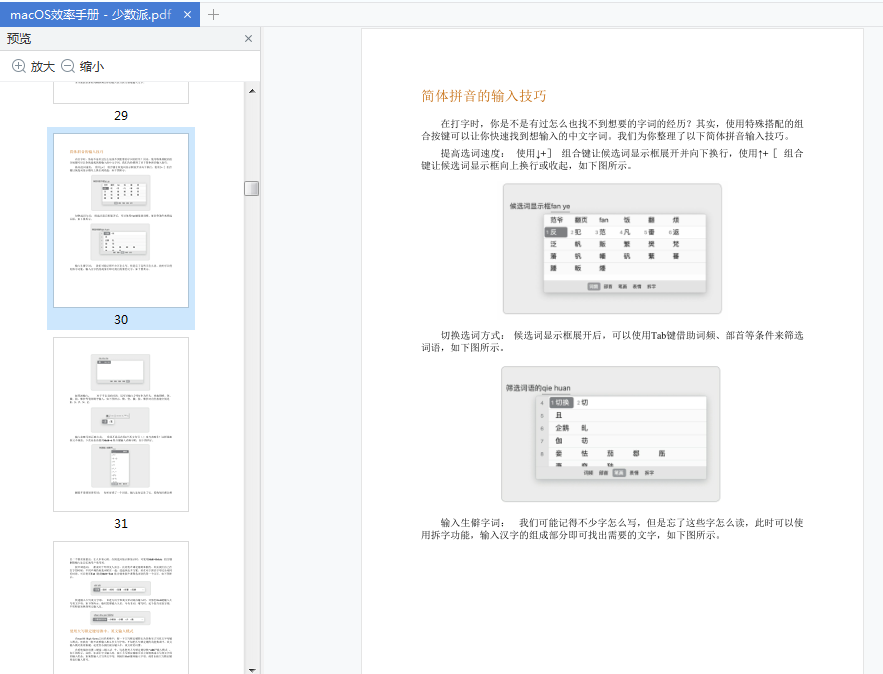
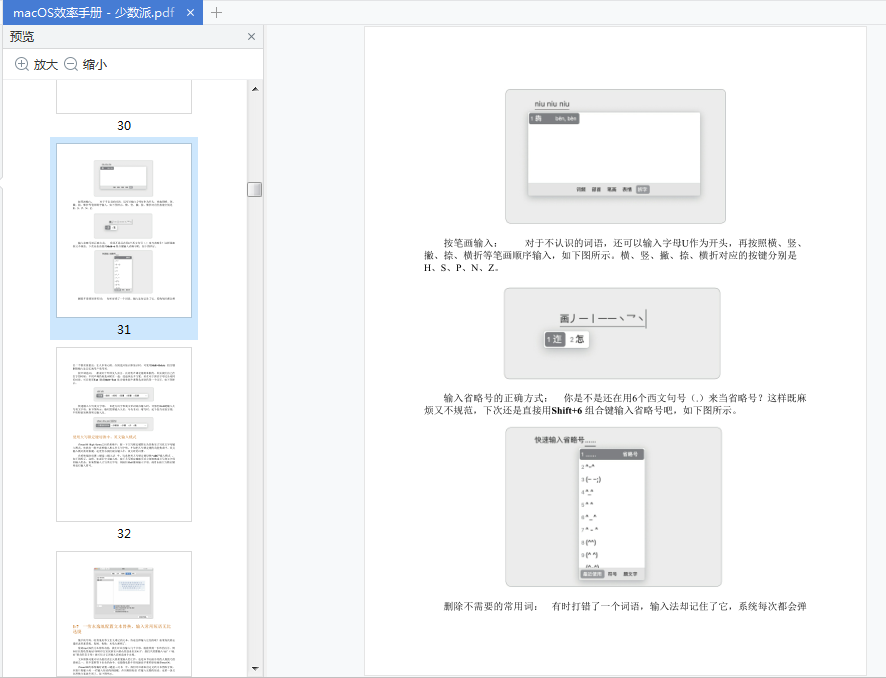
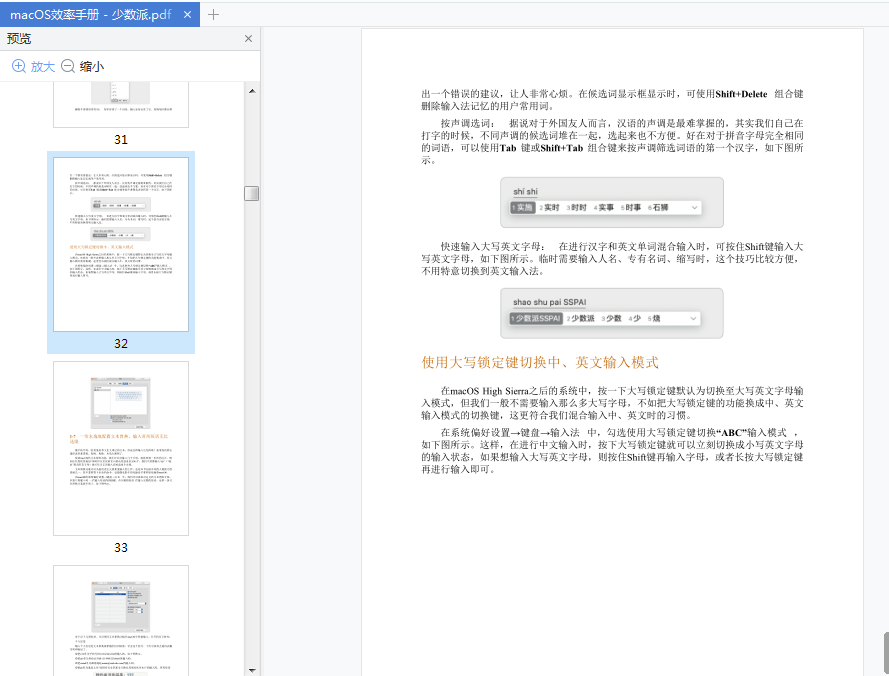
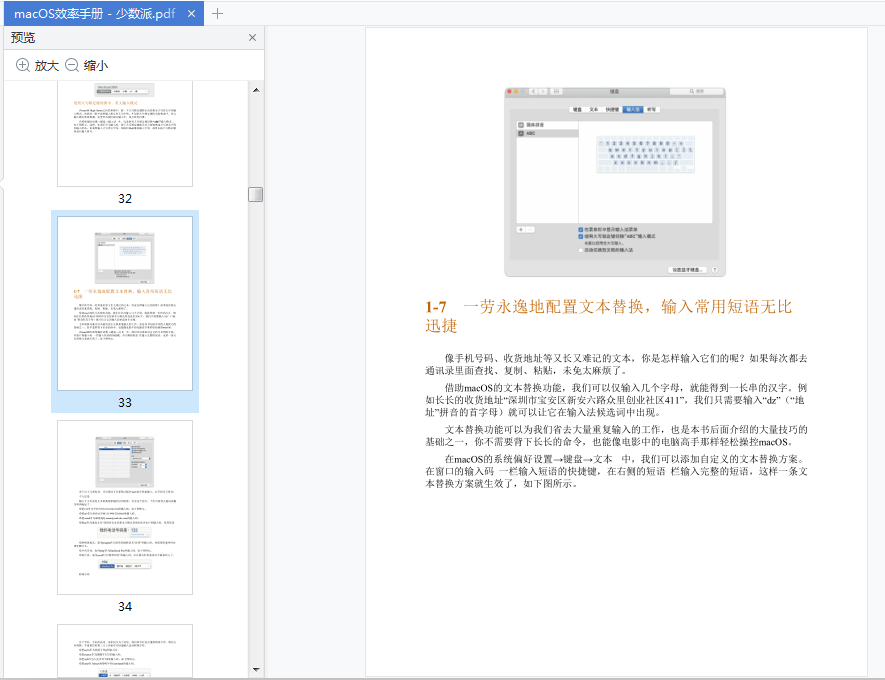
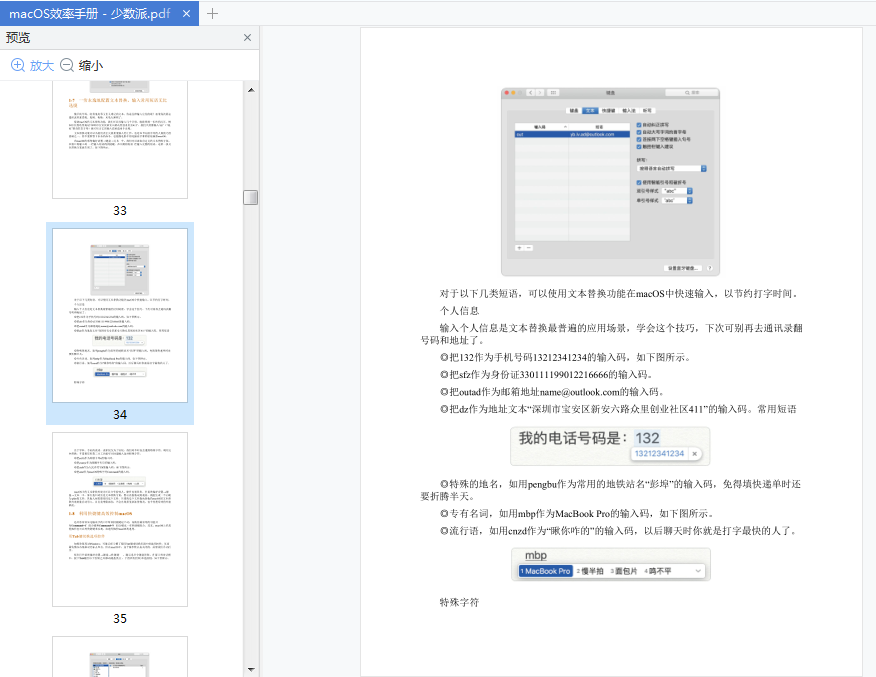
作者简介聽聽
少数派创办于2012 年,是国内知名的数字科技分享创作社区,拥有各个领域的专业作者2000 多人,网站包含精选文章2 万余篇,制作并推出付费教程和课程百余套。基于优秀的作者社区,
少数派已经成为国内最优质的Apple 硬件、系统、应用内容库之一,也是Apple 公司WWDC(全球开发者大会)的被邀请机构。少数派同时是知乎排名前列的科技类机构号,新浪微博和今日头条十大科技数码机构之一。
目录聽
第1章 macOS基础配置 / 1
1-1 触控板 / 2
触发角 / 2
三指拖移 / 3
锁定拖移 / 3
1-2 使用iCloud同步文件 / 4
用iCloud同步Safari标签页 / 4
用iCloud同步桌面文件 / 4
只同步部分内容 / 5
1-3 程序坞 / 5
添加空格来给图标分组 / 6
半透明隐藏应用程序 / 6
添加隔空投送 / 7
添加文件至邮件 / 7
添加最近使用 / 7
一键添加文件 / 8
1-4 菜单栏 / 8
整理图标 / 8
一键进入勿扰模式 / 9
1-5 多任务 / 9
1-6 学会鲜为人知的输入技巧,输
入快人一步 / 11
简体拼音的输入技巧 / 11
使用大写锁定键切换中、英文输入模式 / 14
1-7 一劳永逸地配置文本替换,输入常用短语无比迅捷 / 14
1-8 利用快捷键高效控制macOS / 17
用Tab键切换选项控件 / 17
快捷键之王,统领所有菜单命令的快捷键 / 19
1-9 搜索也有大学问 / 20
使用Spotlight进行搜索的快捷键 / 20
使用Spotlight进行高级搜索的技巧 / 21
1-10 Siri的神奇作用 / 22
Siri也有快捷键 / 22
用键盘与Siri交互 / 23
Siri的实用命令 / 24
第2章 macOS高效办公 / 25
2-1 用iCloud 云盘分享文件 / 26
分享链接供他人下载 / 26
分享链接供他人共同编辑 / 27
注意事项 / 28
2-2 用iWork 与他人协作 / 30
如何用iWork 协作 / 30
如何与 Windows 用户协作 / 31
iWork 协作的常用功能 / 33
2-3 Numbers交互式图表 / 34
如何制作交互式图表 / 34
如何向他人展示交互式图表 / 35
2-4 Numbers 函数 / 36
2-5 Numbers 静态表格 / 38
在工作表中放置多个表格 / 38
移动、添加行和列,调整行和列的大小 / 39
标题、名称与网格线 / 41
自动补足内容 / 42
设置单元格类型 / 43
按顺序排列 / 44
异常数字高亮显示 / 45
2-6 使用Pages 添加目录 / 46
2-7 Pages 的自定义模板 / 48
处理文稿之前的准备工作 / 48
处理模式 / 48
不可见元素 / 49
自定义模板 / 50
2-8 临时隐藏桌面文件 / 51
隐藏系统图标 / 51
隐藏全部桌面图标 / 52
2-9 使用样板文件 / 52
如何设置样板 / 53
使用样板文件 / 53
2-10 取色工具 / 54
基础功能 / 54
取平均值 / 54
切换颜色属性 / 55
制作色卡 / 55
2-11 在 Windows 中查看
Pages 文档的内容 / 56
在macOS 中提前将文稿转换为Word 格式 / 56
在macOS 中提前将文稿转换为PPT/Excel 格式 / 56
在Windows 中直接查看或编辑Pages 文档 / 56
分享格式 / 58
2-12 备忘录 / 58
窗口浮动 / 58
扫描手机文件 / 60
2-13 定时倾倒垃圾桶 / 61
管理本机存储空间 / 61
将部分文件只保存在 iCloud 中 / 62
管理 iCloud 存储空间 / 62
2-14 临时导出 Office 文件 / 63
2-15 快速查看 / 65
标注图片 / 65
剪辑视频 / 66
快速查看功能支持的格式类型 / 67
快速查看功能支持的第三方插件 / 67
如何安装快速查看功能支持的第三方插件 / 68
2-16 截屏、录屏与编辑 / 69
截屏工具的调出及其功能 / 69
如何截屏并对其进行编辑 / 69
如何录屏并对其进行精确裁剪 / 71
2-17 拖曳分享文件 / 73
macOS 窗口边框的功能 / 73
拖曳分享 / 73
2-18 提醒事项 / 74
和他人共享 / 74
自定义排序 / 75
按日期选择 / 75
2-19 批量重命名 / 76
2-20 分享日历 / 77
分享单个事件 / 78
分享整个日历 / 78
分享日历链接 / 78
2-21 添加和查看日程 / 79
使用自然语言快速添加日程 / 79
显示所有日程 / 80
添加时区 / 80
2-22 自动化之批量导出 PDF / 80
准备工作 / 81
制作“批量导出 PDF”自动操作 / 81
如何使用“批量导出 PDF” / 84
2-23 自动化之批量将 Word 文件转成 TXT 文件 / 85
2-24 自动化之设置日历定时任务 / 86
设置重复日程 / 86
设置定时打开应用程序 / 87
2-25 如何为邮件设置自定义签名 / 88
如何设置签名 / 88
如何让邮件签名更加个性 / 90
2-26 设置处理邮件的规则 / 91
过滤广告 / 91
自动打标签 / 93
2-27 预览工具的轻量编辑功能 / 96
合并 PDF 文件 / 96
为 PDF 文件添加滤镜 / 97
合并图片 / 98
对GIF 格式的文件进行删除帧操作 / 100
为文档添加签名 / 101
2-28 预览工具的幻灯片模式 / 101
第3 章 把macOS 打造成学习利器 / 103
3-1 词典 / 104
查词 / 104
词库 / 107
后记 / 108
3-2 将网页打印为 PDF 文件 / 108
更快地打印 / 109
把网页打印成一张“长图" / 110
3-3 整理桌面文件 / 112
3-4 选中在Safari 中无法复制的文字 / 113
3-5 把Wi-Fi 共享给移动设备 / 114
3-6 发音 / 116
3-7 便笺 / 118
3-8 避免屏幕休眠 / 120
3-9 文字转语音 / 121
3-10 自动化压缩 PDF 文件 / 123
3-11 下载网页中的 PDF 文件 / 125
第4 章 用macOS 进行娱乐 / 126
4-1 电脑空间“吃紧”,把 Photos图库迁移到移动硬盘吧 / 127
4-2 不需要专业摄影知识也能修出好照片 / 129
调整画面、套用滤镜或裁剪图片 / 129
功能不够用?第三方工具来帮忙 / 130
4-3 用 QuickTime 打造更好的
影音播放体验 / 132
用 QuickTime 播放在线视频 / 132
不想用 iTunes,可以用 QuickTime 来听音乐 / 133
4-4 把 iTunes 变成自己的私人曲库 / 133
4-5 如果要剪辑一小段视频,
也许QuickTime 就够了/ 1 3 5
裁剪视频 / 135
拼接视频 / 136
提取音频 / 137
4-6 谁说 macOS 没有游戏,看看这几款内置的复古小游戏 / 137
4-7 误删了 iCloud 文件?别急,你可以把它们找回来 / 140
4-8 用家庭共享和你的家人一起听音乐、看大片 / 142
第5 章 macOS 的系统维护技巧 / 144
5-1 文件搜索 / 145
基础搜索 / 145
多条件搜索 / 146
保存搜索配置 / 147
屏蔽搜索结果 / 148
快速定位 / 149
5-2 自定义文件图标与文件夹背景 / 149
5 - 3 进行系统清理,有效利用
磁盘空间 / 1 5 2
“垃圾文件”到底是什么 / 152
内置的存储空间管理 / 153
文件查重 / 155
清理应用程序残留文件 / 155
5-4 找回文件的历史版本 / 156
如何浏览、恢复、删除历史版本 / 157
如何创建一个历史版本 / 158
补充说明 / 158
5-5 一键清理 macOS 压缩包中的隐藏文件 / 159
解决方法 / 160
工作原理 / 160
5-6 一键修复文件名乱码 / 162
%E9 类型的乱码 / 162
è 类型乱码 / 164
补充知识 / 165
5-7 自动化整理下载文件夹 / 165
如何使用 / 165
原理是什么 / 166
文件夹中已有的文件怎么办 / 167
不只适用于下载文件夹 / 167
如何停用该脚本 / 167
5-8 使用时间机器恢复特定文件 / 168
5-9 使用时间机器排除特定文件 / 169
5-10 在时间机器中删除特定的备份 / 171
5-11 使用时间机器创建分区存储数据 / 172
5-12 强制退出应用程序 / 175
一般方法:强制退出 / 175
进阶方法:kill 命令 / 176
终极方法:重启和强制关机 / 177
5-13 管理密码 / 177
查看 Wi-Fi 密码 / 177
查找重复密码 / 179
利用隔空投送分享密码 / 180
5-14 管理权限,保护隐私 / 180
5-15 更换Safari 的代理 / 182
5-16 管理开机启动项 / 183
5-17 通过局域网共享文件 / 184
macOS基础配置
你可能已经读过不少macOS的入门书,但是市面上多数的教程都大同小异,配置出来
的macOS也很没有个性。你不妨观察一下身边人的macOS的桌面,程序坞(Dock)中那
一长串的系统应用,可能从他们买来Mac开始就从未打开过,但是一直留在那里,霸占着
宝贵的屏幕空间。
这样的电脑一点也不“酷”。
从翻开这一章开始,你就将学到最常用的macOS基础技巧,把自己的电脑“驯”得服服
帖帖:最近用过的文件,一秒就能给你找出来;印象模糊的单词,Sini帮你准确拼出来;
你喜欢的macOS经典手势操控方式,也能帮你找回。
让知识兔从基础配置开始,重新认识macOS。
1-1触控板
在macOS的系统偏好设置窗口中,列出了各种常见的系统设置选项,本节介绍几个
与触控板相关的设置,让手掌下的这块方寸之地发挥出更强大的效能。
Mac的触控板一直以流畅顺滑著称,不少用户干脆用触控板取代了鼠标。不过,你可
能不知道,除了默认的手势,知识兔还可以自己修改系统设置来获得更加个性化的操作体
验。
触发角
你可能看到过,有的Mac用户,起身时用手指一划、离开触控板,电脑就被锁上了。
不懂的人,还以为Mac会感应用户与它的远近,来自动锁定。事实上,这个很酷的“自动
锁定”只是利用了触发角功能。
单击系统偏好设置中的调度中心图标,进入窗口之后单击左下角的触发角.按钮,
就可以打开下图所示的界面。在这里可以对屏幕的四个角进行设置,当鼠标光标停在屏幕一角时,可以启动对应的程序。这里设置为当鼠标光标停在屏幕左下角时,可以直接启动屏幕保护程序,如上图所示。
下次当你离开座位时,也只需要自然地划一下手指,就能给Mac“上锁”了。
三指拖移
触控板虽然好用,但当你拖动文件、移动窗口时,会发现手指一直用力按触控板其实很累,不妨开启三指拖移功能,这样,不用全程费力按住触控板也能拖动文件。
在系统偏好设置窗口中单击辅助功能图标,在左侧的列表中选择鼠标与触控板选项,接着单击触控板选项...按钮,在弹出的窗口中勾选启用拖移复选框,并在其后面的选项中选择三指拖移,
即可开启它,如下图所示。开启该功能后,可以通过在触控板上移动三根手指来实现拖移,以此来方便地移动屏幕上的活跃窗口。同时,也可以通过相同的方法选择、拖移文字或图片等内容。在拖动过程中,即使抬起两根手指,靠剩下的一根手指也能继续拖动。
需要注意的是,开启三指拖移功能后,在多个屏幕间切换、开启多任务界面都需要使用四根手指。如果你不想牺牲多任务切换的便利,又不愿意吃力地按着触控板拖动文件,下一个技巧会更适合你。
锁定拖移
锁定拖移选项在三指拖移选项的上方。
开启后,双击你想拖动的内容,并在第二次单击时不释放(否则将会被识别为普通的双击),就可以拖动文件了。之后在任意地方停下来,单击一下触控板,就可以把文件放下。在锁定拖移途中即使把手指放开,文件也会“粘”在鼠标光标上(这就是被“锁定”了)。
下载体验