对 iOS 用户来说,如果想跟电脑互传资料,iTunes 的操作绝对会让不少人一个头两个大,甚至用了一段时间还是搞不懂它是怎么运作,因此很多人乾脆放弃,改用云端还比较容易。而这篇笔者就要推荐一套可以完全取代 iTunes 的 iMazing 软体工具,它的使用方式就跟知识兔操作电脑一样,直接拖曳你想要汇入或汇出的档案,不像 iTunes 都必须使用同步才行。另外除了连接 USB,它还支援无线传输,只要在同一个网路底下,你随时都能进行 iOS 装置的档案传输、或是资料备份。
不过这边笔者要先提醒一下,iMazing 并不是完全免费的工具,一开始分享试用传输 50 个档案,超过之后就必须付费购买正式版。
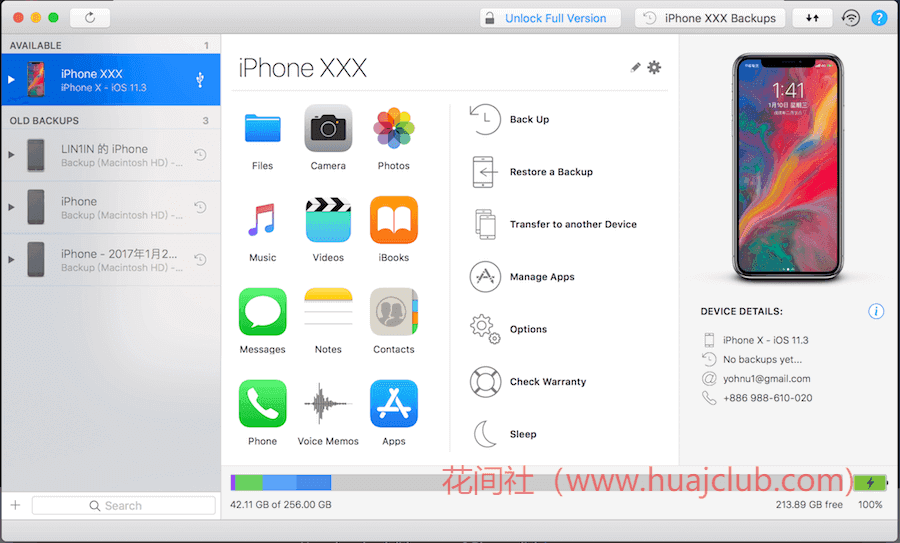
iMazing 介绍
iMazing 支援 macOS 与 Windows,点我至官方下载页面。安装完成后,首次使用必须先连接 USB,让它记住你的 iOS 装置,这样未来才能无线传输。
介面设计的非常容易理解,左侧会显示装置名称,中间左为有安装的应用程式,中间右则有一些系统操作功能,像是升级 iOS 版本、备份、恢复备份等等。另外可以注意到左侧装置名称右边显示的图示目前是 USB
接着我把 USB 线拔掉,就变成 WIFI 无线传输模式了,只要在同个网路底下,就算你没有连接 USB 线,也能随时对 iOS 装置传输资料、备份、进行各种设定动作。
备份部分还能修改储存位置。
不过要注意是,WIFI 无线模式速度相较于 USB 线,当然会慢一些,因此如果你赶时间的话,还是用 USB 会比较好。
接着来看最多人会碰到的传输音乐、照片与影片操作。首先是音乐,笔者随便在电脑里找到一个 MP3 音乐档,直接把档案拖曳到音乐资料夹后,就能进行传输,完全不用思考什么同不同步的问题。而免费版只能传输 50 个档案,每次传输时会跳出提示你目前剩余多少。
右上角也会跳出目前正在複製的讯息。
完成之后,笔者回到 iOS 装置里面看,果然在音乐资料夹内就出现这首歌,真的是有够简单!
另外也能直接进行删除动作,或导出到电脑里。
图片传输方式也差不多,只不过如果想要把电脑里的图片传到 iOS 装置里,必须新建相簿才行,iOS 内建的相簿没办法直接拖曳传输。
影片部分当然也一模一样,所有传输动作都能透过拖曳来完成。
iMazing 的功能还有非常多,但光是上面提的无线备份、轻鬆传输图片、音乐、影片这些动作,就足以让人立刻投向它的怀抱,可惜是免费额度用完之后,必须购买正式版才能继续使用,如果你一直以来都是 iOS 用户,身边也有不少 iOS 装置,花一点钱让未来备份、传输资料更容易,其实也是不错的选择。
下载体验