编辑点评:
ManyCam是由国外引进来的非常厉害的网络监控和屏幕录制工具,同时它也是当前网络上最优质的视频工具,它为用户分享了很多编辑视频的功能,而这些功能可以给用户创建专业的视频或者是直播,可以说是非常好用了
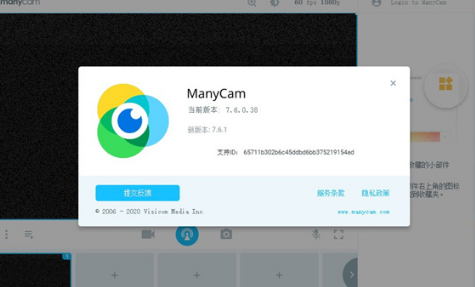
软件简介
ManyCam这款软件是一款相当不错的屏幕捕捉软件,通过这款软件用户可以非常轻松的完成电脑屏幕的录制,现在可以说是可以将人流量变现的时代,市场上现在也有飞常多的自媒体人,制作游戏教程、教学视频、电影剪辑...等等的自媒体人可以说是相当的多的,而用户想要制作这些引流的视频的第一步就是录屏获取素材,之后才是对素材进行处理,现在市场上也有很多屏幕录制软件,但是基本都有一个非常不nice的地方,就是这些屏幕录制软件基本都有水印,当画面捕捉完成之后获取的视频素材却还有其他软件的水印对于后期的制作而言就相当的友好,而知识兔小编今天带来的这款ManyCam去水印破解版版不仅是一款非常好用的视频录制软件,同时这款软件还是去除了素材获取时的水印的版本,同时还是破解版本,使用这款软件是完全免费的,有需要的朋友可以从本站下载体验。
这款软件有什么特点
1、虚拟背景
在网络会议,视频聊天和虚拟教室中没有绿屏的情况下,用图像模糊,删除或替换背景。如果绿屏,请激活色度键以获得更专业的虚拟背景。
2、流到Facebook和YouTube Live
流媒体从未如此简单!快速设置您的RTMP流并广播到您选择的流服务,或一次在多个平台上直播以增加您的在线覆盖率。
3、虚拟网路摄影机
作为您的虚拟网络摄像头并访问这款软件
4、画中画
应用除串流软件外,还使您可以在主要视频源的顶部添加图层以吸引观众Manyoames
5、媒体源切换器
当涉及专业直播或视频通话时,必须混合使用不同的视频源,辅助镜头和多摄像机角度。让一切变得简单!
常见问题
一、如何添加网络摄像头?
1、打开安装好的软件并在Main Live窗口上单击鼠标右键。
2、从下拉列表中选择网络摄像头或所需的其他来源。
3、在r软件的音频设置中,选择麦克风作为音频输入,并选择扬声器作为播放设备。
要将多个网络摄像头/视频源添加到单个提要中,请使用画中画模式。
二、上线之前设置
1、选择您要使用的视频源(见上文)
2、在视频设置中选择分辨率(建议为720p或1080p)
3、选择FPS速率(建议30 FPS)
4、设置音频设置(选择麦克风作为音频输入,选择扬声器作为播放设备)
5、如果您的广播需要任何效果(效果,色度键,下三分之一等),请应用效果。
三、如何在网站/应用程序中使用?
1、视频设置(网络摄像头)
如果要用作应用程序或网站上的网络摄像头,您需要在视频设置中选择虚拟网络摄像头作为视频源。
主实时窗口中看到的输出图像将传输到应用程序/网站,在该应用程序/网站中,被选择为视频源。
看看如何在Skype中完成:
2、音频设置(麦克风和播放设备)
在软件的“ 音频设置”中,将本地麦克风设置为“音频输入”,并将扬声器设置为“播放设备”。
在要与这款软件连接的应用程序/网站 的“音频”设置中,选择“虚拟麦克风”作为麦克风源(音频输入设备)。
四、如何使用ManyCam在Facebook上直播?
1、从新闻源中选择“实时视频”选项
2、选择虚拟网络摄像头作为视频源并上线
五、如何录音?
1、如果需要捕获音频源,请确保已 添加麦克风 或其他音频输入设备。
2、按下录制按钮 ,视频将开始录制。在左侧,将有一个计时器,显示当前录音长度。
3、如果要跳过某些正在录制的资料,请在录制过程中按显示在开始录制按钮左侧的暂停录制按钮。恢复后,将继续录制到相同的视频文件。
4、要结束录制会话,您需要点击停止录制按钮。这会将录制的文件保存到指定位置。
默认情况下,所有录制的视频都会添加到画廊,并保存到计算机硬盘上的用户个人资料文件夹中。
Windows默认位置: C:\用户\ USER_NAME \视频\ ManyCam
安装教程
1、在本站下载解压得到虚拟摄像头中文原程序和破解文件。
2、双击setup.exe运行安装,选择Simplified Chinese简体中文。
3、选择options可以设置软件安装路径和附加选项。
4、成功安装后,先不要运行软件。
5、将破解文件manycam.7.6.0.38-MPT.exe复制到安装目录中。
6、管理员身份运行,点击左边的豹子头,如下位置进行修补破解。
7、打开软件即完成激活,以上就是ManyCam汉化破解版的详细安装教程,希望对你有所帮助。
下载体验