AnLink 安全轻松的在PC电脑上操作手机工具中文免费版,亿破姐之前发布过很多PC电脑手机投屏软件,这次亿破姐偶然发现一款PC电脑投屏控制手机软件,可以简简单单的在电脑上面控制软件的点击及玩游戏,AnLink支持所有品牌的Android手机,如:Google,HTC,华为,联想,小米,OnePlus,Oppo,Realme,三星,索尼,Tecno,Vivo,WiFi和USB连接,多点触控,共享剪贴板等。
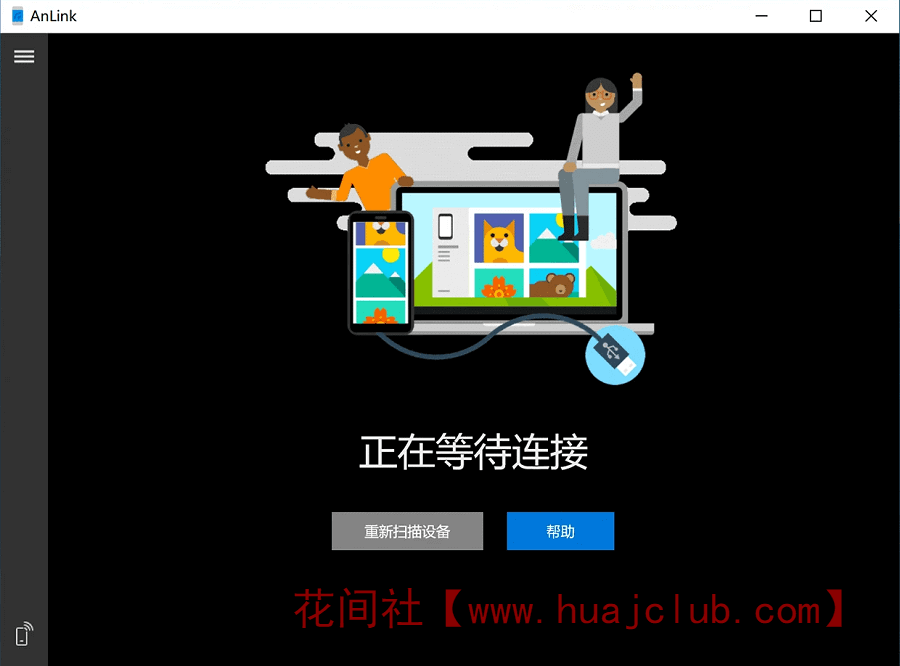
在电脑上操作安卓手机 / 同步手机电脑剪贴板
AnLink 是一款免费的电脑控制手机软件,它除了能将 Android 手机的画面投屏到电脑屏幕上显示以外,还能通过键盘鼠标来操作手机!相比单独的投屏软件,AnLink 的功能要更实用,比如跨设备同步剪贴板等,能大幅提高使用手机和 Windows 电脑协同工作的效率。
尽管一些品牌有自家的“跨屏”协同方案,比如华为的多屏协同,需要你电脑和手机都必须买华为。而 AnLink 则更加通用,像 Google、 华为、Oppo、Vivo、小米、OnePlus、联想、Realme、三星,索尼等几乎所有品牌都能使用,而且完全免费。
同时,AnLink 又比开源命令行版的 Scrcpy 的上手门槛更简单一丢丢。(可惜 AnLink 仅支持 Windows 系统,而 Scrcpy 是可以支持 Windows 和 macOS 的。)
电脑控制手机!更高效的输入、支持多点触摸
使用 AnLink 连接手机之后,你可以使用鼠标进行点击,也可以借助电脑的键盘进行快速的文字输入。遇到一些原本必须在手机上打字的情况,使用电脑的键盘就变得更加高效了。
同时,AnLink 还支持多点触摸的特性,如果你的 PC 屏幕支持触摸,那么在电脑上控制手机时也能实现多点触摸的操作。
Anlink 使用方法教程
开启 USB 调试
和 Scrcpy 等工具一样,在使用前,都需要先打开手机的 「USB 调试」选项。不同的品牌具体会不太一样,但差别不大。一般进入手机的设置页面 → 关于 → 连续按版本号 7 次,就会出现“开发者选项”,然后在开发者选项里就能知道「USB 调试」的开关了。如果你的手机还有 “USB调试(安全设置)”等选项,也要一并开启才能成功连接并进行控制。建议新手到网上搜索下你具体手机型号的开启方法。
接着使用数据线将手机连接到电脑,这时会弹出 USB 授权许可,点击允许;USB 连接方式,选择「仅充电」。一般来说,这样 Anlink 就可以成功连接并控制你的安卓手机了。
使用 WIFI 代替 USB 数据线无线连接
之后你还可以切换使用 WIFI 无线连接的模式,这需要你的手机和电脑连接在同一个局域网 (同个路由器) 下,之后点击 Anlink 界面左侧栏的 WIFI 图标就可以切换到无线模式了。
设置画质
点击左下角的设置图标,还能设置画质,如果画面不够流畅卡顿可以调低画质,如果想要画面更清晰就调高画质。
总的来说,Anlink 的特点是免费、易用、稳定,对手机和电脑品牌没有要求,用来上班时在电脑上处理手机信息、使用手机 APP 办公或利用跨屏剪贴板来处理文本都是值得推荐的。
AnLink 相比命令行的 Scrcpy 上手相对简单一些,是一个不错的新选择。现在也已经分享了中文界面,对新手更加友好,功能上也越来越丰富。总之,这种应用可以改变知识兔的使用手机和电脑的体验,推荐大家去折腾折腾。
中文语言
点击Settings 界面 → 点击 Add Language,选择 AnLink-简体中文.lang ,重启后即可变成中文版
下载体验