编辑点评:非常好用的一款电脑上远程控制的工具
支持远程访问,在线协作和会议的一个功能,TeamViewer的功能非常强大,能在任何防火墙和NAT代理的后台用于穿透内网远程控制软件,用于实现远程支持、远程访问、远程管理、家庭办公及在线协作和会议。
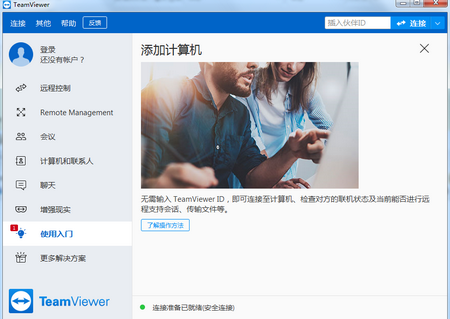
账户功能
您经常连接的所有计算机的列表;
管理客户的 TeamViewer 账号,以简化连接设置;
快速连接,无需输入 TeamViewer ID 或密码;
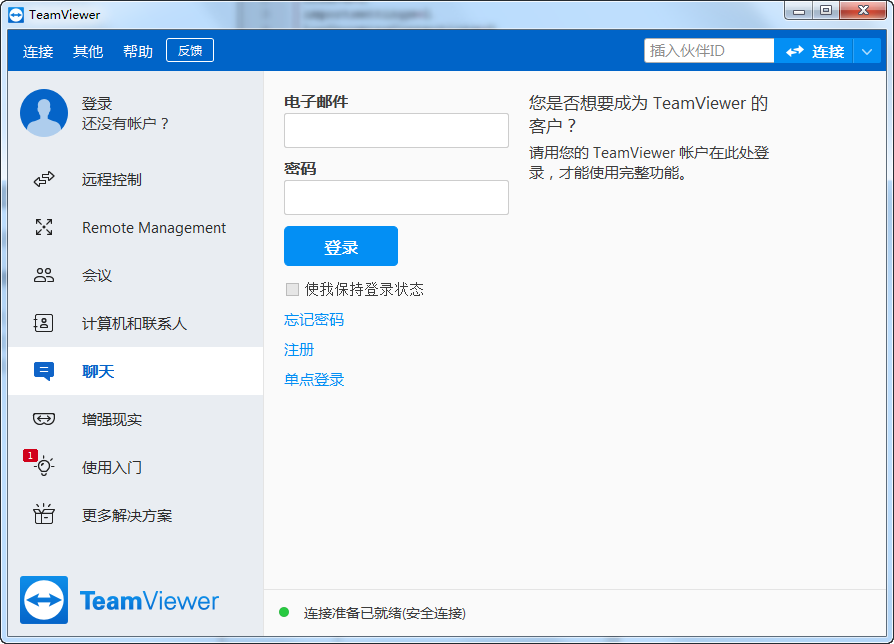
在联系人上一键调用 TeamViewer 的重要功能(远程控制、演示、文件传输、聊天等);
远程监控您的计算机,例如查看 Windows 防火墙是否激活,或者是否需要更新杀毒软件。您可以用 TeamViewer? Monitoring 升级可进行更多检查的此功能;
管理 TeamViewer 服务队列和所有服务事件;
在TeamViewer 管理控制台查看TeamViewer 连接的连接报告;
为与您的客户和计算机的连接定义连接设置。
怎么建账户
启动 TeamViewer 完整版,然后点击计算机 & 联系人选项卡中的注册链接
输入您的姓名、电子邮件地址和密码,设置您的账户信息,点击下一步
确定设备名称和密码以远程访问此计算机(可选),点击下一步
点击完成。恭喜!您已注册 TeamViewer 帐户。
使用说明
现在主控端要求强制登陆,绑定手机验证码,才能连接ID伙伴!
注:帐户短信验证步骤只需进行一次,验证成功后,后续每次远程连接时将无需再验证操作。
关于过期的次版本使用终止公告:因安全原因,13.x 及过期的次版本作主控端不再支持连接!
如果后续因不可控因素,出现会话中断现象,请重置ID
如何重置ID?删除根目录Jongan.ini,重启软件或服务!
版本特色
基于官方安装版解包,绿化处理免安装,完整功能
去效验,去所有疑似商业用途和试用版已到期弹窗限制
去关闭软件烦人的弹窗(每次关闭后的订阅免费期刊弹窗)
去检测更新提示,禁止推送新版下载按钮到界面,无视选项
删除了多国语言模块,仅保留英文/简体中文/繁体中文模块
主要功能介绍
“远程控制”选项卡聽
“远程控制”选项卡分为以下几部分:
允许远程控制、无人值守访问和控制远程计算机
“远程控制”选项卡
允许远程控制
在该部分,您将看到您的 TeamViewer ID 和临时密码。
注意: 如果与伙伴共享此信息,他/她将能够连接到您的计算机。
点击密码字段内的圆箭头图标后,将出现一个上下文菜单,可更改临时 (随机) 密码或将其复制到剪切板(Windows 的复制 & 粘贴功能)。另外,您还可以在此处定义个人密码。
无人值守访问
此部分让您可以快速概览无人值守访问的当前状态。另外,您只需单击一下即可启用和禁用以下设置:
在 Windows 中启动 TeamViewer
向帐户分配设备
授权轻松访问
注意: 授予快捷访问权限需要分配帐户。
控制远程计算机
若要远程控制计算机,请在 伙伴 ID 中输入其 ID。另外,还可以采用多种连接模式:
远程控制:控制伙伴的计算机或在一台计算机上一起工作。
文件传输:向/从伙伴的 计算机传输文件。
VPN:与伙伴创建虚拟专用网络。(*未显示在上方的屏幕截图中)
“会议”选项卡聽
“会议”选项卡分为以下几部分: 开启会议、安排会议及加入会议。
“会议”选项卡
开启会议聽聽
在开启会议的左上方区域,您可以通过 TeamViewer 开启在线会议。请从以下选项中选择:
演示:点击该图标可主持即时会议
视频电话:点击该图标可主持视频会议
电话:点击该图标可主持电话会议
您还可以安排以后的会议或周期性会议,并开启安排好的会议。
安排会议
在左下方,您可以安排会议。有几个选项可选。聽
我的会议
注:若要使用此功能,您需要登录您的 TeamViewer 帐户。
在我的会议窗口中,您可以创建新会议,开启、编辑和删除安排好的会议, 或邀请他人参加您安排的会议。这些会议将显示在所有 TeamViewer 完整版中,您需要用您的 TeamViewer 帐户登录。
安排会议
在安排会议窗口中,您可以安排特定项目或主题的会议。您可以定义会议的主题、会议开始和结束的日期和时间,以及相应的报时音。另外,您还可以为该特定会议生成一个密码并保存该会议,供日后再利用。如果该会议周期性地在同一时间由同一批人参加,便可以理解这种做法。
配置电话会议
在安排会议时,您可以预定义首选的会议模式
电话
IP 语音
如果您选择电话作为会议模式,则可以定义您是否希望使用 TeamViewer 会议数据或自己的自定义会议数据。
加入会议
右上方为加入会议,您可以在文本字段中输入会议 ID 和您的姓名 会议 ID 和您的姓名。聽
会议 ID 是为每次会议分别创建的唯一编号,用于加入会议。会议期间,所有参与者都可以看到您的姓名。若要以参与者身份加入正在进行的会议,只需在输入正确会议 ID 后点击加入会议按钮即可。聽
注意: 会议 ID 中的 m 和破折号将自动显示。
“计算机 & 联系人”选项卡
在“ 计算机 & 联系人 ”选项卡中,您可以集中管理 TeamViewer 连接伙伴的计算机和联系人数据。您可以一目了然地看到哪台计算机或哪个联系人可用,以及哪台计算机或联系人可以直接开始会议。
“计算机 & 联系人”还分享了类似于即时通讯工具的其他实用功能。
计算机 & 联系人列表与您的 TeamViewer 帐户链接。这意味着您的联系人信息并非绑定到特定的计算机,而是存储在中央单元。这使得您可以从运行 TeamViewer 的任何计算机访问您的联系人。聽
”计算机与联系人“选项卡
在登录您的 TeamViewer 帐户后,您可以看到所有群组和已保存的计算机和联系人。您可以通过“计算机 & 联系人”选项卡开启不同的操作:
在线查看您的计算机和联系人
通过群聊、离线消息或黑名单联系人向联系人发送消息,进行聊天。
可访问和管理世界各地的计算机和联系人。
使用 ITbrain 功能
使用 servicecamp 功能
共享群组
预定义各电脑、联系人和群组的连接设置。
添加远程计算机
添加联系人
添加新群组
搜索附近联系人和计算机(同一网络中)
打开管理控制台
打开服务队列聽
创建会话代码
快速建立连接,无需输入连接信息。
开始进行远程控制会话聽
开始进行文件传输聽
发送文件聽
开始进行演示
开始进行视频通话
“聊天”选项卡
您可以通过聊天选项卡用文字消息与计算机 & 联系人列表中的联系人进行通信。在“聊天”选项卡中,您还可以与正在聊天的人开始进行远程控制会话、演示或视频通话。
您可以与一个人进行一对一的聊天,也可以与多个人群聊。
系统会保存聊天记录,直至您手动清除 聊天记录。聽
顶部菜单
TeamViewer 完整版拥有在所有子选项卡上均可见的顶部菜单。聽
连接选项卡包括
邀请伙伴(进行远程控制会话)
建立无人值守访问
打开管理控制台
打开服务队列
退出 TeamViewer
附加程序选项卡 包括
选项
播放或转换录制的会话
传达给朋友
打开日志文件...
许可证更新检测
帮助选项卡 包括
TeamViewer 网站帮助
TeamViewer 社区
TeamViewer 网站
工作原理...
反馈
检查新版本
新特性
关于 TeamViewer
右侧是即时连接字段。在这里, 您可以在 TeamViewer 完整版的所有选项卡上即时访问远程控制、文件传输和代理功能,无需返回“远程控制”选项卡即可连接到伙伴 ID。
注意: 若要使用代理功能,必须首先通过 TeamViewer 高级选项安装驱动程序。
提示: 您还可以右键点击托盘图标 ,直接跳转到某些选项:
下载体验